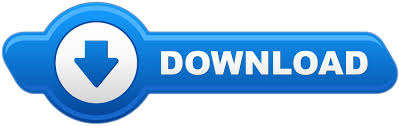


Metadata: Click this button to open the Metadata panel.Įxport: Select this option to export directly from the Export Settings dialog rather than rendering via Adobe Media Encoder. Use Frame Blending: Enable this option to smooth motion whenever you change the speed of a source clip in your project or render to a different (If you were rendering from scratch, Adobe Premiere Pro would send uncompressedįrames to Adobe Media Encoder rather than HDV-encoded video.) Preview files may degrade the quality slightly. You used HDV as your sequence preset and were outputting to Flash in H.264 format, basing the H.264 encoding on HDV-encoded This can speedĮncoding time but can also degrade quality when rendering to a format different from your sequence preset. Use Previews: This option, also available only in the wing menu in Adobe Premiere Pro CS4, uses previews created while producing your projectĪs the starting point for the final rendered file, rather than rendering all video and effects from scratch. Rendering and can slow rendering by a factor of four or five. Whenever scaling from larger to smaller formats during rendering, but note that this option requires more RAM than normal Use Maximum Render Quality: This option was available in Adobe Premiere Pro CS4, but only via the Export Settings wing menu. Video out in that format, just click the Match Sequence Settings check box, and Adobe Premiere Pro will output in that format.

Say you shot your video in DVCPROHD 1080p24 and chose that format/resolution for your sequence preset. Match Sequence Settings check box: This is a no-muss, no-fuss way to export the edited sequence using the settings selected for the sequence. In terms of new or modified features, here are some highlights: To view the video on the Output tab to catch errors like the letterboxing shown in the previous figure. Also on the left, note the Source/Output tabs, the latter of which shows a preview of the video to be encoded.This is useful when you want to export selected regions on the Timeline rather than the entire sequence. To export the work area bar selected in the sequence, a region selected using the handles directly above the drop-down list, Moving to the left side of the Export Settings dialog, look over the Source Settings drop-down list, where you can choose.In the appropriate FTP values supplied by your FTP host if you want to enable this feature. The default values are basedįTP: This tab primarily allows you to specify an FTP server for uploading the exported video when it is finished encoding. You wouldĪlso want to change the Frame Rate setting to 23.976 to match your sequence setting and source footage.Īudio: The Audio tab allows you to adjust the bit rate of the audio and, for some formats, the codec. Your Frame Height setting to 360 to eliminate the letterboxes shown in the figure, or choose a wide-screen preset. Note that in this case, if you were outputting the video for actual deployment, you would want to change Video: The Video tab allows you to adjust the frame size, frame rate, field order, and profile. Increasing noise reduction too much will make the video blurry.įormat: This determines the type of stream to which the video and audio are multiplexed. Export the project without this filter to see whether noise is a problem. Enabling this filter reduces the video noise introduced by slightlyīlurring the video. Here’s an overview ofįilters: The filter available for encoded output is Gaussian Blur. Most of the critical optionsĪre contained on the Format, Video, and Audio tabs, and the options here will vary by format as well. Note that the tabs presented on the bottom right of the Export Settings dialog will vary by format.Will expose some of the issues that you’ll face when working with the Export Settings dialog and Adobe Media Encoder. This doesn’t match our sequence setting precisely but Choose the FLV|F4V format and the F4V-Web Large, NTSC Source preset.It’s best to work through the Export Settings dialog from the top down, first choosing your format and presets, then the output,Īnd finally deciding whether you’d like to export audio, video, or both.
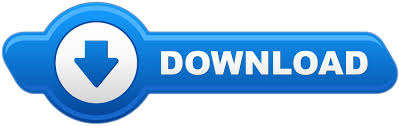

 0 kommentar(er)
0 kommentar(er)
